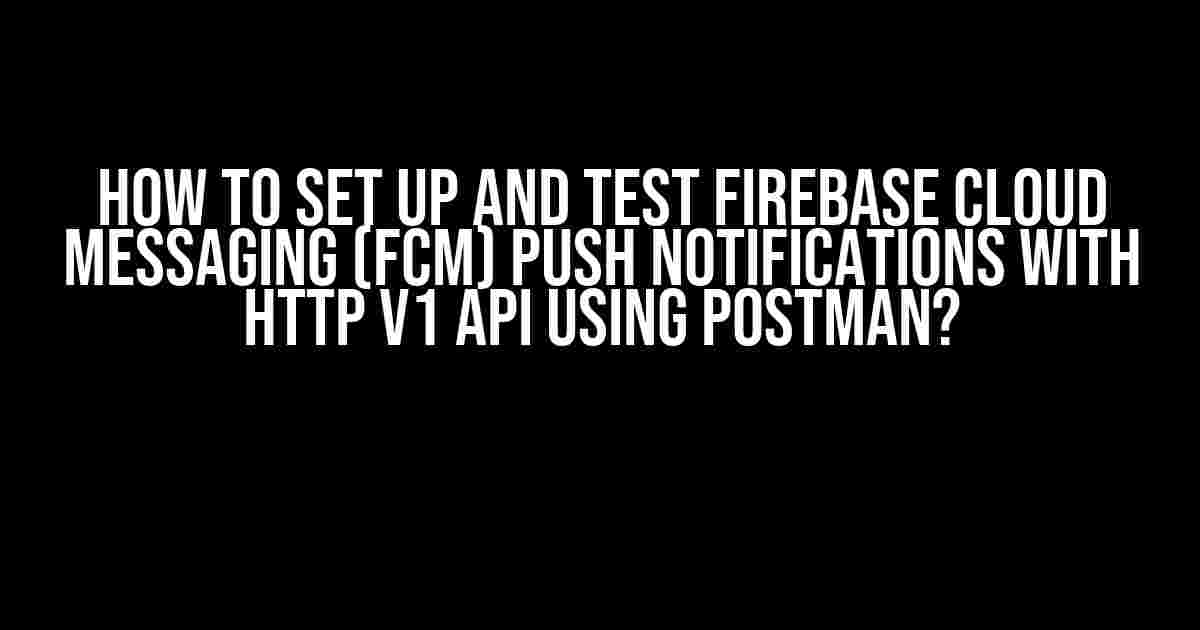Are you tired of using outdated APIs to send push notifications to your users? Look no further! In this comprehensive guide, we’ll show you how to set up and test Firebase Cloud Messaging (FCM) push notifications using the HTTP v1 API and Postman.
- What is Firebase Cloud Messaging (FCM)?
- What is the HTTP v1 API?
- Why Use Postman?
- Step 1: Set Up Your Firebase Project
- Step 2: Enable the FCM API
- Step 3: Create a Server Key
- Step 4: Set Up Postman
- Step 5: Create a JSON Payload
- Step 6: Send the Request
- Step 7: Test the Notification
- Troubleshooting
- Conclusion
- Additional Resources
What is Firebase Cloud Messaging (FCM)?
Firebase Cloud Messaging (FCM) is a cross-platform messaging solution that allows you to send notifications and data messages to Android, iOS, and web applications. It’s a highly scalable and reliable service that’s free to use, and it’s an essential tool for any developer looking to engage with their users.
What is the HTTP v1 API?
The HTTP v1 API is the latest version of the FCM API, which provides a more efficient and flexible way of sending notifications. It’s a RESTful API that uses JSON data and allows you to send messages, get message stats, and more.
Why Use Postman?
Postman is a popular API testing tool that allows you to easily send and receive API requests. It’s perfect for testing and debugging your FCM setup, and it’s what we’ll be using in this guide.
Step 1: Set Up Your Firebase Project
To start, you’ll need to create a new Firebase project or use an existing one. Follow these steps:
- Create a new Firebase project in the Firebase console.
- Click on the “Add Firebase to your web app” button.
- Register your app and follow the instructions to add the Firebase SDK to your project.
- Take note of your project’s API key, which you’ll need later.
Step 2: Enable the FCM API
Next, you’ll need to enable the FCM API in the Google Cloud Console:
- Go to the Google Cloud Console and select your project.
- Click on the “Navigation menu” (three horizontal lines in the top left corner).
- Click on “APIs & Services” and then “Dashboard.”
- Search for “Firebase Cloud Messaging” and click on the result.
- Click on the “Enable” button.
Step 3: Create a Server Key
To authenticate your API requests, you’ll need to create a server key:
- Go back to the Firebase console and click on the “Project overview” button.
- Click on the “Settings” icon (gear icon) next to “Project overview.”
- Scroll down to the “Cloud Messaging” section.
- Click on the “Create credentials” button.
- Enter a name for your key and click “Create.”
- Take note of your server key, which you’ll need later.
Step 4: Set Up Postman
Now, let’s set up Postman to send API requests to the FCM API:
- Download and install Postman if you haven’t already.
- Launch Postman and click on the “New” button.
- Enter a name for your request, such as “FCM Request.”
- Enter the following URL in the request URL field:
https://fcm.googleapis.com/v1/projects/[YOUR_PROJECT_ID]/messages:send - Replace [YOUR_PROJECT_ID] with your actual project ID.
- Click on the “Authorization” tab.
- Enter your server key in the “Key” field.
- Select “Bearer Token” as the authentication type.
Step 5: Create a JSON Payload
Now, let’s create a JSON payload to send with our API request:
{
"to": "/topics/all",
"data": {
"title": "Hello, World!",
"message": "This is a test notification."
},
"priority": "high"
}
This payload sends a notification to all devices subscribed to the “all” topic. You can customize the payload to fit your needs.
Step 6: Send the Request
Now, let’s send the request:
- Click on the “Send” button in Postman.
- Wait for the response, which should be a JSON object with a “name” property.
- Take note of the “name” property, which is the ID of the sent message.
Step 7: Test the Notification
Now, let’s test the notification:
- On your device, open the app that you registered with FCM.
- Make sure the app is running in the foreground.
- Wait for the notification to arrive.
- If everything is set up correctly, you should receive a notification with the title “Hello, World!” and the message “This is a test notification.”
Troubleshooting
If you don’t receive the notification, here are some common issues to check:
- Make sure you’ve enabled the FCM API in the Google Cloud Console.
- Make sure you’ve created a server key and entered it correctly in Postman.
- Make sure your JSON payload is correct and well-formed.
- Make sure your device is registered with FCM and running in the foreground.
Conclusion
Congratulations! You’ve successfully set up and tested FCM push notifications using the HTTP v1 API and Postman. You can now use this knowledge to send targeted notifications to your users and engage with them in a more meaningful way.
Additional Resources
For more information on FCM and the HTTP v1 API, check out these resources:
| Category | Parameter | Description |
|---|---|---|
| API Request | method | The HTTP method to use (e.g., POST, GET, etc.) |
| API Request | url | The URL of the API endpoint (e.g., https://fcm.googleapis.com/v1/projects/[YOUR_PROJECT_ID]/messages:send) |
| Authorization | key | Your server key, used for authentication |
| JSON Payload | to | The recipient of the message (e.g., a device token or topic) |
| JSON Payload | data | The data payload of the message (e.g., title, message, etc.) |
| JSON Payload | priority | The priority of the message (e.g., high, normal, etc.) |
I hope this guide has helped you set up and test FCM push notifications with the HTTP v1 API and Postman. Happy coding!
Frequently Asked Question
Get ready to unlock the secrets of setting up and testing Firebase Cloud Messaging (FCM) push notifications using HTTP v1 API with Postman!
What are the prerequisites to set up FCM push notifications using HTTP v1 API?
To get started, you’ll need a Firebase project, a Firebase Cloud Messaging service enabled, and a server key generated from the Firebase Console. Additionally, you’ll need Postman installed on your system to send HTTP requests. Make sure you have your server key handy, as you’ll need it to authenticate your requests!
How do I construct the authorization header for my FCM request in Postman?
In Postman, you’ll need to add a key called “Authorization” with a value of “Bearer YOUR_SERVER_KEY”. Replace “YOUR_SERVER_KEY” with the actual server key you generated from the Firebase Console. This will authenticate your request and allow you to send push notifications!
What is the structure of the request body for sending an FCM push notification using HTTP v1 API?
The request body should be in JSON format and contain the following keys: “to” (the FCM registration token), “data” (the payload), and “notification” (the notification details). You can also include additional keys depending on your use case. Make sure to format your JSON correctly, or you might encounter errors!
How can I test my FCM push notification setup using Postman?
To test your setup, send a POST request to the FCM endpoint (https://fcm.googleapis.com/v1/projects/{PROJECT_ID}/messages:send) with the constructed authorization header and a valid request body. If everything is set up correctly, you should receive a successful response from the FCM server, and your push notification will be sent to the specified device!
What are some common errors I might encounter when setting up FCM push notifications using HTTP v1 API?
Some common errors include authentication issues due to incorrect server keys, invalid request bodies, and incorrect FCM registration tokens. Make sure to double-check your setup and request formatting to avoid these errors. If you’re still stuck, check the FCM documentation and Postman logs for more information!