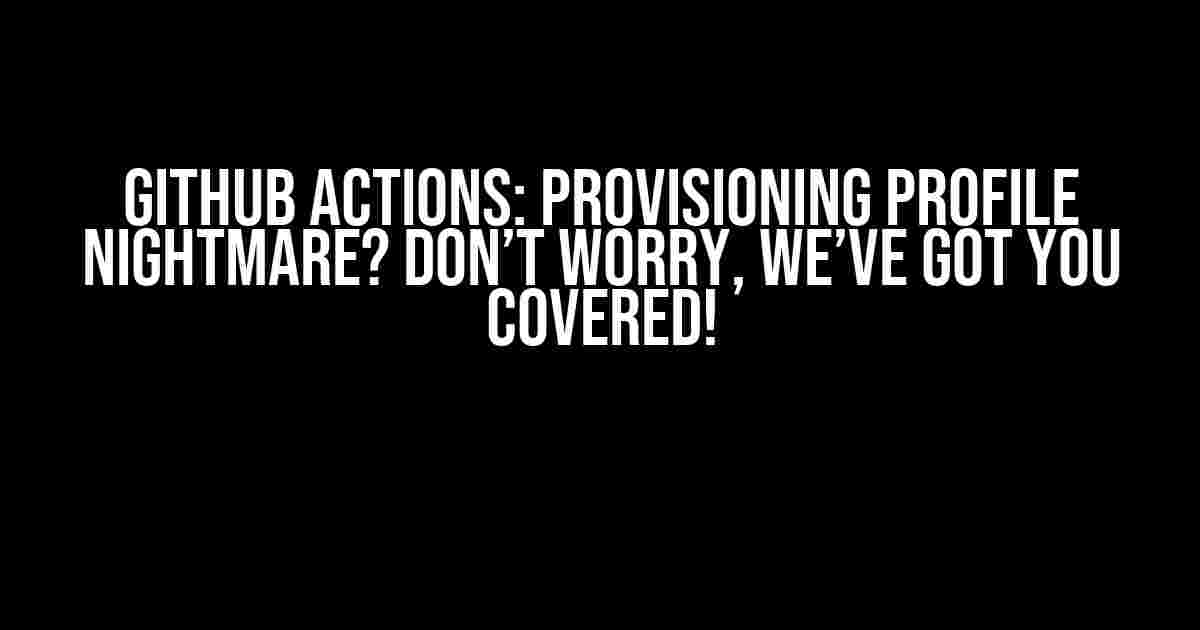Are you tired of encountering the frustrating error “Provisioning profile ‘XXXX’ doesn’t include the currently selected device ‘Mac-1719908638417.local'” while trying to automate your iOS app deployment using Github Actions? Well, you’re not alone! In this comprehensive guide, we’ll dive into the world of provisioning profiles, explore the common pitfalls, and provide a step-by-step solution to get you back on track.
What is a Provisioning Profile, Anyway?
A provisioning profile is a crucial component in the iOS development ecosystem. It’s a file that contains a set of configurations and permissions that allow your app to run on a specific device or set of devices. When you create an iOS app, you need to sign it with a provisioning profile that matches the device(s) you intend to deploy it on.
Why Do I Need a Provisioning Profile?
- Code Signing**: A provisioning profile ensures that your app is code-signed, which is a mandatory requirement for publishing an iOS app on the App Store.
- Device Authorization**: The provisioning profile specifies the devices that are authorized to run your app, ensuring that only approved devices can access your app.
- App ID and Services**: The provisioning profile links your app to specific services, such as push notifications, in-app purchases, and more, which are essential for your app’s functionality.
The Error: Provisioning Profile ‘XXXX’ Doesn’t Include the Currently Selected Device ‘Mac-1719908638417.local’
When you encounter this error, it means that the provisioning profile you’re using doesn’t include the device (in this case, ‘Mac-1719908638417.local’) that you’re trying to deploy your app on. This can happen due to various reasons, such as:
- The device is not registered in the provisioning profile.
- The provisioning profile is outdated or invalid.
- The device’s UDID (Unique Device Identifier) is not included in the provisioning profile.
Solution: Update Your Provisioning Profile and Add the Device
Don’t worry; updating your provisioning profile and adding the device is a relatively straightforward process. Follow these steps to resolve the issue:
- Log in to the Apple Developer Portal**: Navigate to the Apple Developer Portal and sign in with your Apple ID.
- Go to Certificates, IDs & Profiles**: Click on “Certificates, IDs & Profiles” in the top navigation menu.
- Select the Correct Team**: Ensure you’ve selected the correct team from the dropdown menu at the top-right corner of the page.
- Find Your Provisioning Profile**: Search for the provisioning profile that’s associated with your app and click on it.
- Edit the Provisioning Profile**: Click the “Edit” button next to the provisioning profile name.
- Add the Device**: Click the “Add a Device” button and enter the device’s UDID (you can find this in your device’s settings). Click “Continue” and then “Save” to update the provisioning profile.
- Download the Updated Provisioning Profile**: Download the updated provisioning profile by clicking the “Download” button.
- Update Your Github Actions Workflow**: Update your Github Actions workflow to use the new provisioning profile. You can do this by updating the `provisioning-profile` input in your `build-and-deploy` job.
jobs:
build-and-deploy:
runs-on: macOS-latest
steps:
- name: Checkout code
uses: actions/checkout@v2
- name: Install dependencies
run: |
brew install fastlane
gem install bundler
bundle install
- name: Build and deploy
env:
PROVISIONING_PROFILE: ${{ secrets.PROVISIONING_PROFILE }}
FASTLANESupply: ${{ secrets.FASTLANE_SUPPLY }}
run: |
fastlane deploy
Bonus Tips to Avoid Provisioning Profile Headaches
To avoid encountering provisioning profile issues in the future, follow these best practices:
- Regularly Update Your Provisioning Profile**: Make it a habit to regularly update your provisioning profile to ensure it remains valid and includes all necessary devices.
- Use a Generic Provisioning Profile**: Consider using a generic provisioning profile that includes a wildcard App ID, allowing you to deploy your app on multiple devices without requiring separate provisioning profiles.
- Keep Your Devices Up-to-Date**: Ensure your devices are running the latest operating system and have the latest Xcode installed to avoid compatibility issues.
- Monitor Your Provisioning Profile Expiry**: Keep an eye on your provisioning profile’s expiry date and renew it before it expires to avoid disruptions to your deployment process.
Common FAQs
| Question | Answer |
|---|---|
| How do I find my device’s UDID? | |
| What is the difference between a provisioning profile and an .ipa file? | The provisioning profile is used for code signing and device authorization, whereas the .ipa file is the actual app bundle that’s deployed to the App Store. |
| Can I use the same provisioning profile for multiple apps? | No, each app requires its own unique provisioning profile. |
In conclusion, provisioning profiles are a crucial aspect of iOS app development, and understanding how to manage them effectively can save you a lot of headaches. By following the steps outlined in this guide, you should be able to resolve the “Provisioning profile ‘XXXX’ doesn’t include the currently selected device ‘Mac-1719908638417.local'” error and get your app deployment back on track.
Happy coding, and remember: don’t let provisioning profile nightmares get in the way of your app’s success!
Frequently Asked Question
Github Actions has got you stuck with that pesky error message? Don’t worry, we’ve got the answers!
What does the error message “Provisioning profile ‘XXXX’ doesn’t include the currently selected device ‘Mac-1719908638417.local'” even mean?
This error usually appears when your provisioning profile doesn’t include the specific device (in this case, Mac-1719908638417.local) that you’re trying to deploy to. It’s like trying to unlock a door with the wrong key – it just won’t work!
Why is my provisioning profile not including the currently selected device?
This could be due to a number of reasons, such as an outdated provisioning profile, incorrect device settings, or even a minor glitch in the system. Think of it like trying to fit a puzzle piece into the wrong spot – it just needs a little adjustment!
How do I update my provisioning profile to include the currently selected device?
Easy peasy! You can update your provisioning profile by first logging into your Apple Developer account, then selecting the provisioning profile you want to update, and finally adding the currently selected device to the profile. Voilà!
What if I’m using a wildcard provision profile?
If you’re using a wildcard provisioning profile, make sure that the UDID of the currently selected device is included in the profile. Think of it like a master key that unlocks all the doors – but only if you have the right UDID!
How do I troubleshoot this issue if I’ve tried everything and it still doesn’t work?
Don’t worry, troubleshooters! If you’ve tried everything and still can’t get it to work, try deleting the provisioning profile and starting from scratch, or reach out to the Github Actions support team for further assistance. Sometimes, it’s just a matter of taking a step back and looking at it from a different angle!