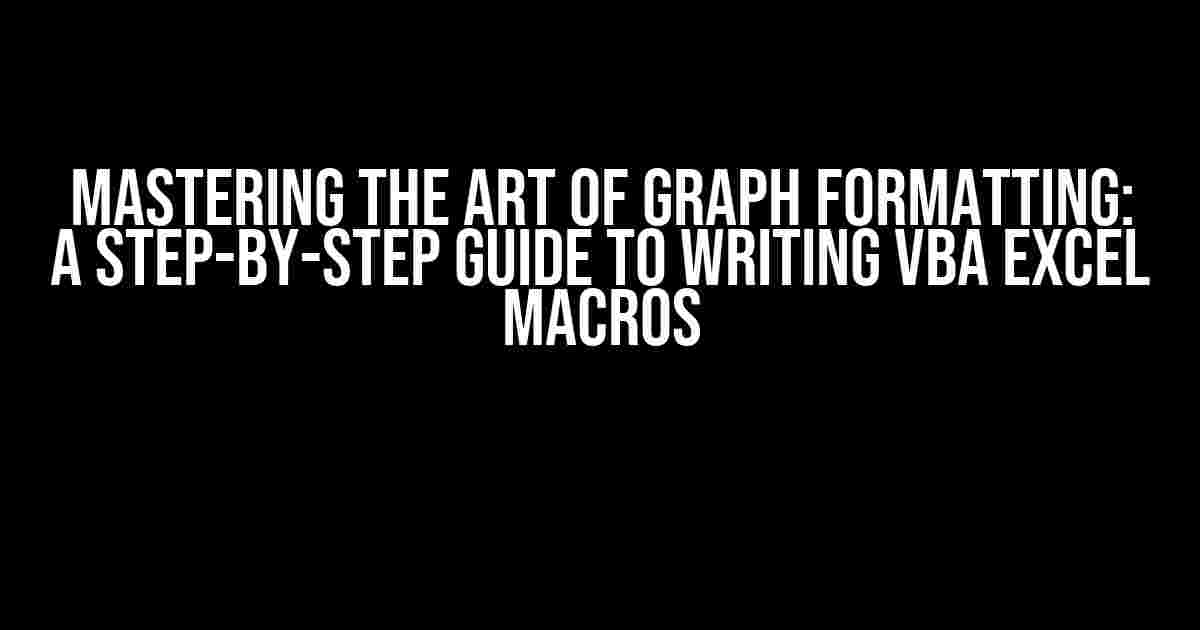Are you tired of spending hours formatting graphs in Excel, only to end up with a mediocre result? Do you wish there was a way to automate the process and have your graphs looking sleek and professional with just a few clicks? Well, you’re in luck! In this comprehensive guide, we’ll show you how to write a VBA Excel macro to format graphs like a pro.
Why Use VBA Macros for Graph Formatting?
VBA macros offer a powerful way to automate repetitive tasks in Excel, including graph formatting. By writing a macro, you can:
- Save time: No more tedious formatting of individual graphs
- Consistency: Ensure all graphs have the same look and feel
- Efficiency: Focus on data analysis rather than graph design
Prerequisites
Before we dive into the world of VBA macros, make sure you have:
- Microsoft Excel 2010 or later
- Basic understanding of Excel graphing and formatting
- Some experience with VBA programming (not necessary, but helpful)
Step 1: Enable the Developer Tab
To access the VBA editor, you need to enable the Developer tab in Excel. Follow these steps:
- Go to File > Options > Customize Ribbon
- Check the box next to “Developer” in the list of available tabs
- Click OK
The Developer tab should now be visible in your Excel ribbon.
Step 2: Open the VBA Editor
To open the VBA editor, follow these steps:
- Go to the Developer tab
- Click on the Visual Basic button in the Code group
The VBA editor will open, and you’ll see a blank window with a few menus and buttons.
Step 3: Create a New Module
In the VBA editor, you need to create a new module to store your macro code. Follow these steps:
- In the Project Explorer (left-hand side of the VBA editor), right-click on “VBAProject (Your Workbook Name)”
- Select “Insert” > “Module”
- A new module will be created, and you can rename it by clicking on it and typing a new name (e.g., “GraphFormatter”)
Step 4: Write the Macro Code
Now, it’s time to write the macro code that will format your graphs. We’ll break it down into smaller sections to make it easier to follow.
Section 1: Declare Variables and Set Up the Graph Object
Sub FormatGraph()
Dim ws As Worksheet
Dim chart As Chart
Dim title As ChartTitle
Dim xAxis As Axis
Dim yAxis As Axis
Set ws = ActiveSheet
Set chart = ws.ChartObjects(1).Chart
End Sub
In this section, we declare the necessary variables and set up the graph object by selecting the active worksheet and the first chart object.
Section 2: Format the Graph Title
Set title = chart.ChartTitle
title.Text = "Your Graph Title"
title.Font.Size = 16
title.Font.Bold = True
In this section, we format the graph title by setting the text, font size, and bold property.
Section 3: Format the X-Axis
Set xAxis = chart.Axes(xlCategory)
xAxis.HasTitle = True
xAxis.AxisTitle.Text = "X-Axis Label"
xAxis.AxisTitle.Font.Size = 12
xAxis.AxisTitle.Font.Bold = True
In this section, we format the X-axis by setting the title, text, font size, and bold property.
Section 4: Format the Y-Axis
Set yAxis = chart.Axes(xlValue)
yAxis.HasTitle = True
yAxis.AxisTitle.Text = "Y-Axis Label"
yAxis.AxisTitle.Font.Size = 12
yAxis.AxisTitle.Font.Bold = True
In this section, we format the Y-axis by setting the title, text, font size, and bold property.
Section 5: Add Data Labels and Legend
chart.HasLegend = True
chart.Legend.Font.Size = 12
chart.Legend.Font.Bold = True
chart.SeriesCollection(1).HasDataLabels = True
chart.SeriesCollection(1).DataLabels.Font.Size = 12
chart.SeriesCollection(1).DataLabels.Font.Bold = True
In this section, we add data labels and a legend to the graph, and format the font size and bold property.
Step 5: Run the Macro
To run the macro, follow these steps:
- In the VBA editor, click on the “Run” button or press F5
- The macro will execute, and your graph will be formatted automatically
Tips and Variations
Now that you’ve written the macro, here are some tips and variations to take your graph formatting to the next level:
Tip 1: Use Loops to Format Multiple Graphs
If you have multiple graphs on the same worksheet, you can use a loop to format them all at once. Simply modify the macro code to loop through the chart objects:
For Each chart In ws.ChartObjects
' Format the graph title, X-axis, Y-axis, and more
Next chart
Tip 2: Use Conditional Formatting to Highlight Important Data
You can use conditional formatting to highlight important data points or trends in your graph. For example, you can use the `FormatCondition` object to format data points that exceed a certain threshold:
Set cond = chart.SeriesCollection(1).FormatCondition.Add(xlCellValue, xlGreater, 10)
cond.Format.Font.Color = RGB(255, 0, 0)
Tip 3: Use Custom Functions to Simplify the Macro Code
If you find yourself repeating the same formatting steps for multiple graphs, you can create custom functions to simplify the macro code. For example, you can create a function to format the graph title and axis labels:
Sub FormatGraphTitleAndAxes(chart As Chart)
' Format the graph title and axis labels
End Sub
Then, call the function in your macro code:
FormatGraphTitleAndAxes chart
Conclusion
And that’s it! You’ve successfully written a VBA Excel macro to format graphs like a pro. With these steps and tips, you can automate the graph formatting process and focus on what matters most – data analysis and insights. Remember to experiment with different formatting options and techniques to create stunning graphs that tell a story.
| Macro Code | Description |
|---|---|
Sub FormatGraph() |
Declares the macro subroutine |
Set chart = ws.ChartObjects(1).Chart |
Sets the graph object |
chart.ChartTitle.Text = "Your Graph Title" |
Formats the graph title |
chart.Axes(xlCategory).AxisTitle.Text = "X-Axis Label" |
Formats the X-axis label |
chart.SeriesCollection(1).HasDataLabels = True |
Adds data labels to the graph |
By following this guide, you’ll be well on your way to creating beautiful, professionally formatted graphs that showcase your data in the best possible light. Happy coding!
Frequently Asked Question
Are you tired of manually formatting your Excel graphs? Do you want to automate the process with a VBA macro? Look no further! Here are the top 5 questions and answers on how to write a VBA Excel macro to format graphs.
How do I start creating a VBA macro to format my Excel graph?
To start creating a VBA macro, open your Excel worksheet, press Alt + F11 to open the Visual Basic Editor, and then insert a new module by clicking Insert > Module. Alternatively, you can also record a macro by clicking Developer > Record Macro, and then perform the actions you want to automate. This will generate the initial code, which you can then modify to suit your needs.
What VBA code do I use to select a chart in my Excel worksheet?
To select a chart in your Excel worksheet, you can use the following VBA code: `ActiveSheet.ChartObjects(“Chart 1”).Activate`, where “Chart 1” is the name of your chart. Alternatively, you can use `ActiveSheetShapes(“Chart 1”).Select` if your chart is an inline chart. Make sure to replace “Chart 1” with the actual name of your chart.
How do I change the chart title using VBA?
To change the chart title using VBA, you can use the following code: `ActiveChart.HasTitle = True` and then `ActiveChart.ChartTitle.Text = “New Chart Title”`. This will overwrite the existing chart title with the new title. Make sure to adjust the code to fit your needs, such as changing the font, color, or alignment of the title.
How do I format the chart axis labels using VBA?
To format the chart axis labels using VBA, you can use the following code: `ActiveChart.Axes(xlCategory).HasTitle = True` and then `ActiveChart.Axes(xlCategory).AxisTitle.Text = “New Axis Title”`. This will change the title of the category axis (x-axis). You can modify the code to format other axis labels, such as the value axis (y-axis) or the series axis. Additionally, you can change the font, color, and alignment of the axis labels using VBA.
How do I run my VBA macro to format my Excel graph?
To run your VBA macro, press Alt + F8 to open the Macro dialog box, select your macro, and then click Run. Alternatively, you can also run your macro by clicking Developer > Macros > Run. Make sure to save your workbook before running the macro, and be cautious when running macros, as they can make permanent changes to your worksheet.