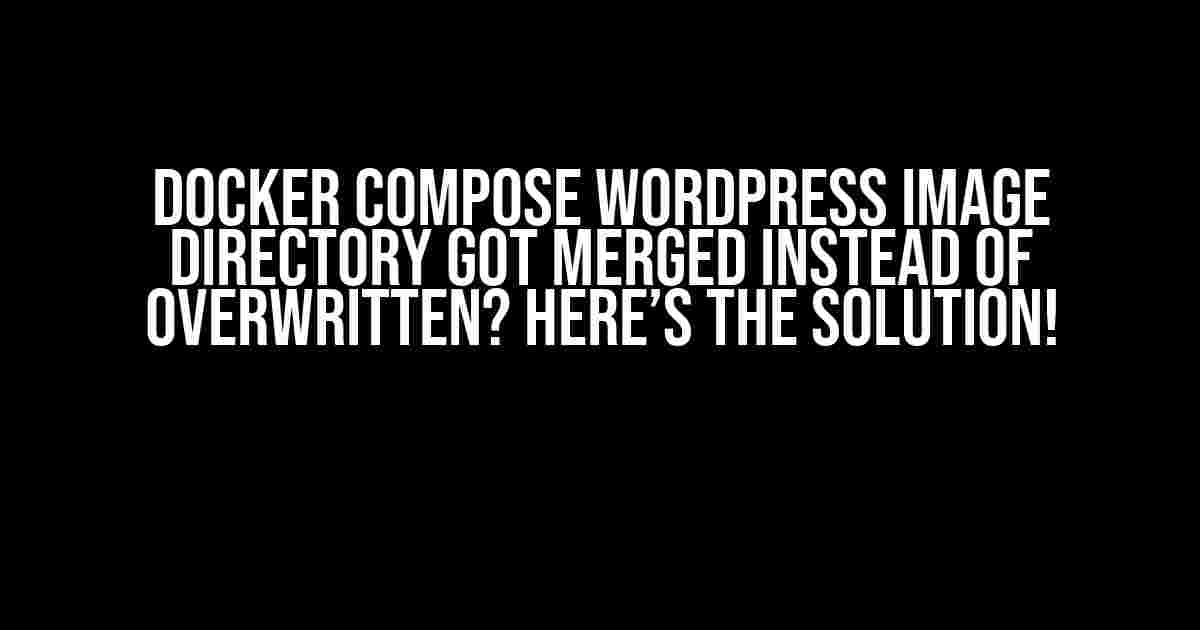If you’re reading this article, chances are you’ve stumbled upon a frustrating issue with Docker Compose and WordPress image directory. You’ve probably spent hours trying to troubleshoot the problem, only to find that your WordPress image directory got merged instead of overwritten. Don’t worry, you’re not alone! In this article, we’ll explore the reasons behind this issue and provide a step-by-step guide to resolve it once and for all.
What’s Causing the Issue?
Before we dive into the solution, let’s understand what’s causing this problem in the first place. When you run Docker Compose with a WordPress image, it creates a container with a default directory structure. The WordPress image directory is typically mounted as a volume in the container, which allows you to persist data even after the container is deleted or recreated.
The issue arises when you try to update the WordPress image directory by replacing it with a new one. Instead of overwriting the existing directory, Docker Compose merges the new directory with the existing one, resulting in a messy and unpredictable outcome. This behavior is due to the way Docker Compose handles volume mounts and directory permissions.
Fixing the Issue with Docker Compose Volumes
To resolve the issue, we need to understand how Docker Compose volumes work. A volume is a directory that’s shared between the host machine and the container. By default, Docker Compose creates a volume for the WordPress image directory, which is mounted as a read-write volume.
To overwrite the existing WordPress image directory, we need to specify a new volume with the correct permissions. Here’s an updated `docker-compose.yml` file that resolves the issue:
version: '3'
services:
wordpress:
build: .
ports:
- "80:80"
volumes:
- ./wp-content:/var/www/html/wp-content:rw
- ./plugins:/var/www/html/wp-content/plugins:rw
- ./themes:/var/www/html/wp-content/themes:rw
depends_on:
- db
environment:
WORDPRESS_DB_HOST: db
WORDPRESS_DB_USER: exampleuser
WORDPRESS_DB_PASSWORD: examplepass
WORDPRESS_DB_NAME: exampledb
db:
image: mysql:5.7
volumes:
- db-data:/var/lib/mysql
environment:
MYSQL_ROOT_PASSWORD: examplepass
MYSQL_DATABASE: exampledb
MYSQL_USER: exampleuser
MYSQL_PASSWORD: examplepass
volumes:
db-data:
In this updated configuration, we’ve added three new volumes for the `wp-content`, `plugins`, and `themes` directories. We’ve also specified the `rw` permission, which allows the container to read and write to the volume.
By using the `:rw` permission, we’re telling Docker Compose to create a new volume with read-write access. This ensures that the container can overwrite the existing WordPress image directory with the new one.
Using Environment Variables to Simplify Configuration
In the previous example, we hardcoded the database credentials and environment variables. While this works, it’s not very practical or scalable. A better approach is to use environment variables to simplify the configuration.
Here’s an updated `docker-compose.yml` file that uses environment variables:
version: '3'
services:
wordpress:
build: .
ports:
- "80:80"
volumes:
- ./wp-content:/var/www/html/wp-content:rw
- ./plugins:/var/www/html/wp-content/plugins:rw
- ./themes:/var/www/html/wp-content/themes:rw
depends_on:
- db
environment:
- WORDPRESS_DB_HOST=${DB_HOST}
- WORDPRESS_DB_USER=${DB_USER}
- WORDPRESS_DB_PASSWORD=${DB_PASSWORD}
- WORDPRESS_DB_NAME=${DB_NAME}
db:
image: mysql:5.7
volumes:
- db-data:/var/lib/mysql
environment:
- MYSQL_ROOT_PASSWORD=${DB_PASSWORD}
- MYSQL_DATABASE=${DB_NAME}
- MYSQL_USER=${DB_USER}
- MYSQL_PASSWORD=${DB_PASSWORD}
volumes:
db-data:
environment:
DB_HOST: db
DB_USER: exampleuser
DB_PASSWORD: examplepass
DB_NAME: exampledb
In this updated configuration, we’ve defined environment variables for the database credentials and used them in the `wordpress` and `db` services. This makes it easy to change the database credentials without updating the `docker-compose.yml` file.
Troubleshooting Common Issues
While the updated configuration should resolve the issue, you may still encounter some common problems. Here are some troubleshooting tips to help you overcome them:
-
Permission Issues
If you’re experiencing permission issues with the WordPress image directory, ensure that the volume permissions are set correctly. You can do this by adding the `:rw` permission to the volume mount, as shown in the previous example.
-
Volume Mount Issues
If the volume mount is not working as expected, check the volume name and path. Ensure that the volume name is correctly referenced in the `docker-compose.yml` file, and the path is correct.
-
Database Connection Issues
If you’re experiencing database connection issues, ensure that the database credentials are correct and the `WORDPRESS_DB_HOST` environment variable is set correctly.
Conclusion
In this article, we’ve explored the reasons behind the Docker Compose WordPress image directory merge issue and provided a step-by-step guide to resolve it. By using the correct volume permissions and environment variables, you can easily overwrite the existing WordPress image directory with a new one.
Remember to troubleshoot common issues by checking the volume permissions, volume mounts, and database credentials. With these tips, you’ll be able to deploy a WordPress container with a merged image directory in no time!
FAQs
Frequently asked questions about Docker Compose and WordPress image directory merge issue:
| Question | Answer |
|---|---|
| Why does Docker Compose merge the WordPress image directory instead of overwriting it? | Docker Compose merges the WordPress image directory by default due to the way it handles volume mounts and directory permissions. |
| How do I overwrite the existing WordPress image directory with a new one? | You can overwrite the existing WordPress image directory by specifying a new volume with the correct permissions (e.g., `:rw`) and using environment variables to simplify the configuration. |
| What are some common issues I might encounter while resolving this issue? | You may encounter permission issues, volume mount issues, and database connection issues. Troubleshoot these issues by checking the volume permissions, volume mounts, and database credentials. |
By following the instructions in this article, you should be able to resolve the Docker Compose WordPress image directory merge issue and deploy a WordPress container with a merged image directory.
Frequently Asked Question
Having trouble with Docker Compose and WordPress image directories getting merged instead of overwritten? You’re not alone! Here are some frequently asked questions and answers to help you troubleshoot the issue.
Q: What causes Docker Compose to merge instead of overwrite the WordPress image directory?
A: This issue often occurs when the `docker-compose.yml` file is not properly configured, or when the container is not properly stopped before re-running the compose command. This can lead to the container’s volumes being preserved, causing the merge instead of overwrite behavior.
Q: How do I force Docker Compose to overwrite the WordPress image directory instead of merging it?
A: You can use the `–volume` flag with the `docker-compose up` command to force the overwrite. For example: `docker-compose up –volume wordpress:/var/www/html`. This will recreate the container and overwrite the existing volume.
Q: Can I use a different approach to manage WordPress image directories with Docker Compose?
A: Yes, you can use a bind mount instead of a volume to manage the WordPress image directory. This allows you to map a directory from the host machine to the container, making it easier to manage and update the WordPress files.
Q: How do I troubleshoot issues with Docker Compose and WordPress image directories?
A: Start by checking the Docker Compose logs for errors or warnings. You can use the `docker-compose logs` command to view the logs. Additionally, inspect the container’s volumes using the `docker inspect` command to ensure they are properly configured.
Q: Are there any best practices for managing WordPress image directories with Docker Compose?
A: Yes, consider separating your WordPress code from your database and uploads. This allows for easier management and updates to each component independently. Additionally, use environment variables to configure your WordPress settings, and avoid hardcoded values in your `docker-compose.yml` file.