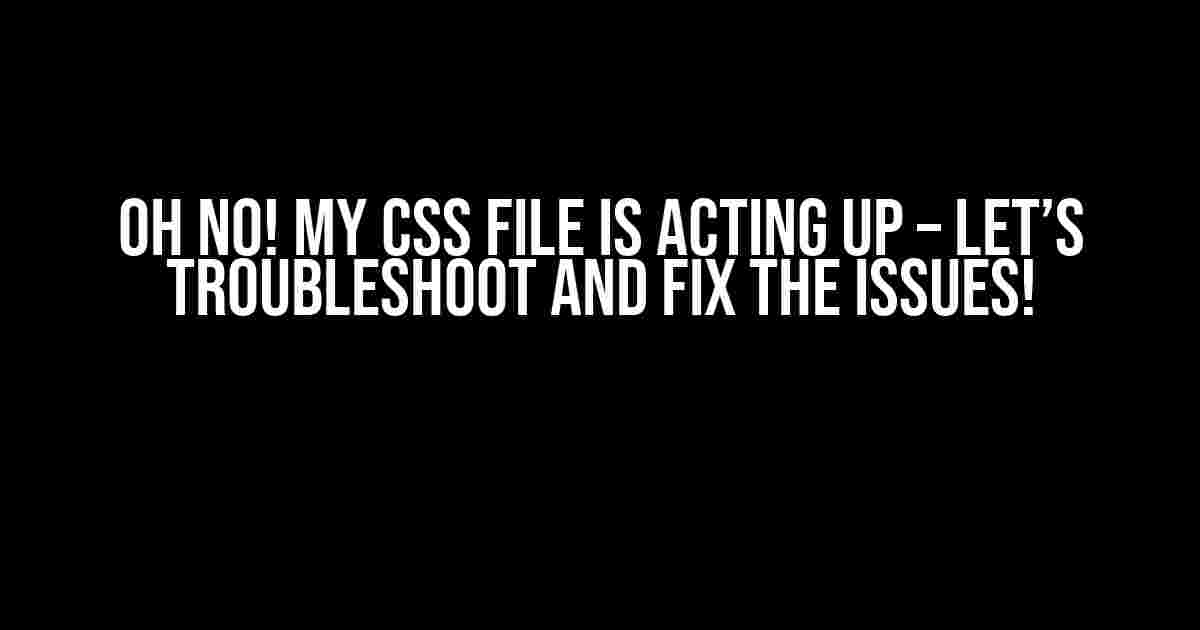Are you frustrated because your CSS file is misbehaving, and you can’t seem to execute the desired styles? Don’t worry, my friend, you’re not alone! We’ve all been there, and I’m here to help you troubleshoot and fix the problems. In this article, we’ll dive into the most common issues that might be causing your CSS file to malfunction, and I’ll guide you through step-by-step solutions to get your styles back on track.
Common Issues with CSS Files
Before we dive into the troubleshooting process, let’s take a look at some of the most common issues that can cause problems with your CSS file:
- Syntax Errors: A single mistake in your CSS syntax can cause the entire file to malfunction.
- Selector Issues: Incorrectly written selectors or mismatched HTML elements can prevent your styles from being applied.
- Property and Value Errors: Typos or incorrect usage of CSS properties and values can lead to unexpected results.
- Browser Compatibility: Different browsers have different rendering engines, which can cause CSS issues.
- Cache Issues: Cached CSS files can prevent new changes from being reflected in the browser.
- Plugin and Library Conflicts: Conflicts with other CSS files, plugins, or libraries can cause unexpected behavior.
Troubleshooting Your CSS File
Now that we’ve covered some of the common issues, let’s get started with the troubleshooting process!
Step 1: Check for Syntax Errors
The first step is to check your CSS file for syntax errors. A single mistake can cause the entire file to malfunction. Here’s how to do it:
/* Open your CSS file in a text editor or IDE */
Use a code editor or IDE with syntax highlighting to help you identify potential errors. Look for:
- Missing or mismatched brackets!
- Unclosed or missing semicolons ;
- Incorrectly nested rules
Fix any syntax errors you find, and then reload your CSS file in the browser.
Step 2: Inspect Your HTML Structure
Next, let’s inspect your HTML structure to ensure that your selectors are correct and matching the HTML elements:
<div class="container">
<p>This is a paragraph of text</p>
</div>
In your CSS file, ensure that your selectors match the HTML elements:
.container {
background-color: #f2f2f2;
padding: 20px;
}
.container p {
color: #666;
font-size: 18px;
}
Use the browser’s developer tools to inspect the HTML elements and ensure that your CSS selectors are correctly targeting the elements.
Step 3: Verify Property and Value Errors
Now, let’s check for property and value errors in your CSS file:
.container {
backgorund-color: #f2f2f2; /* typo: backgorund instead of background */
padding: 20xp; /* typo: xp instead of px */
}
Fix any typos or incorrect usage of CSS properties and values. Use the Mozilla Developer Network’s CSS documentation to verify the correct syntax and usage.
Step 4: Check for Browser Compatibility Issues
Next, let’s check for browser compatibility issues:
Try testing your CSS file in different browsers to identify any issues. If you find that your CSS is not working as expected in a specific browser, try:
- Using a CSS prefix for specific browsers (e.g., -webkit- or -moz-)
- Updating your browser to the latest version
- Using a CSS framework or library that provides cross-browser compatibility
Step 5: Clear Your Cache
Cache issues can prevent new changes from being reflected in the browser. Try clearing your cache and reloading the page:
Press Ctrl + Shift + R (Windows/Linux) or Cmd + Shift + R (Mac) to reload the page and bypass the cache.
Step 6: Check for Plugin and Library Conflicts
Finally, let’s check for plugin and library conflicts:
If you’re using multiple CSS files, plugins, or libraries, try:
- Disabling other CSS files or plugins to isolate the issue
- Using a CSS merge tool to combine multiple CSS files
- Updating your plugins or libraries to the latest versions
Conclusion
Troubleshooting and fixing issues with your CSS file can be a daunting task, but by following these steps, you should be able to identify and resolve the problems. Remember to:
- Check for syntax errors and fix them
- Inspect your HTML structure and ensure correct selectors
- Verify property and value errors
- Check for browser compatibility issues
- Clear your cache
- Check for plugin and library conflicts
By following these steps, you’ll be able to troubleshoot and fix the issues with your CSS file and get your styles back on track. Happy coding!
| Issue | Solution |
|---|---|
| Syntax Errors | Check for syntax errors using a code editor or IDE |
| Selector Issues | Inspect HTML structure and ensure correct selectors |
| Property and Value Errors | Verify property and value errors using Mozilla Developer Network’s CSS documentation |
| Browser Compatibility | Check for browser compatibility issues and use CSS prefixes or libraries |
| Cache Issues | Clear cache and reload the page |
| Plugin and Library Conflicts | Check for plugin and library conflicts and disable or update as needed |
This article should have helped you troubleshoot and fix the issues with your CSS file. Remember to bookmark this article for future reference, and happy coding!
Here are 5 questions and answers about “my CSS file is a problem with something I can’t execute”:
Frequently Asked Question
Get stuck with your CSS file and can’t figure out what’s going on? Don’t worry, we’ve got you covered! Here are some frequently asked questions that might just solve your problem.
Why is my CSS file not working at all?
Make sure you’ve linked your CSS file correctly to your HTML file. Check that the file path is correct, and the file type is `.css`. Also, ensure that you’ve saved your CSS file in a location that can be accessed by your HTML file. If you’re still stuck, try validating your CSS code using the W3C CSS Validator tool.
Why are my CSS styles not being applied to my HTML elements?
Check that you’ve selected the correct HTML elements in your CSS file. Ensure that your CSS selectors match the HTML elements you want to style. Also, inspect your HTML elements using the browser’s developer tools to see if your CSS styles are being overridden by other styles. Finally, try adding `!important` to your CSS styles to see if that makes a difference.
Why is my CSS code not working in Internet Explorer?
Internet Explorer can be a bit finicky when it comes to CSS code. Make sure you’re using the correct syntax and that your CSS code is compatible with IE. Check if you’re using any CSS properties or values that are not supported by IE. You can also try using a CSS reset or normalize stylesheet to ensure consistency across different browsers.
How do I debug my CSS code?
The best way to debug your CSS code is to use the browser’s developer tools. Inspect your HTML elements and see how your CSS styles are being applied. You can also use the browser’s DevTools to toggle CSS styles on and off, and experiment with different values to see how they affect your layout. Additionally, you can use a CSS debugging tool like CSS Peeper or Stylebot to help you identify issues with your CSS code.
Why is my CSS file taking so long to load?
A slow-loading CSS file can be frustrating! Try minimizing your CSS code using a tool like CSSMin or UglifyCSS. You can also use a CSS preprocessors like Sass or Less to compress your CSS code. Additionally, consider splitting your CSS file into smaller files or using a CSS framework that provides pre-written CSS code. Finally, ensure that your CSS file is hosted on a fast server and consider using a content delivery network (CDN) to speed up loading times.